Co-founder of Microcks | Director of Engineering at Postman Open Technologies
Microcks on Kind 🚢
I’m still on housekeeping duty! I went through my notes on installing Microcks on Kind and decided to refresh them. Network and Ingress configuration here is actually easier than in the Minikube setup.
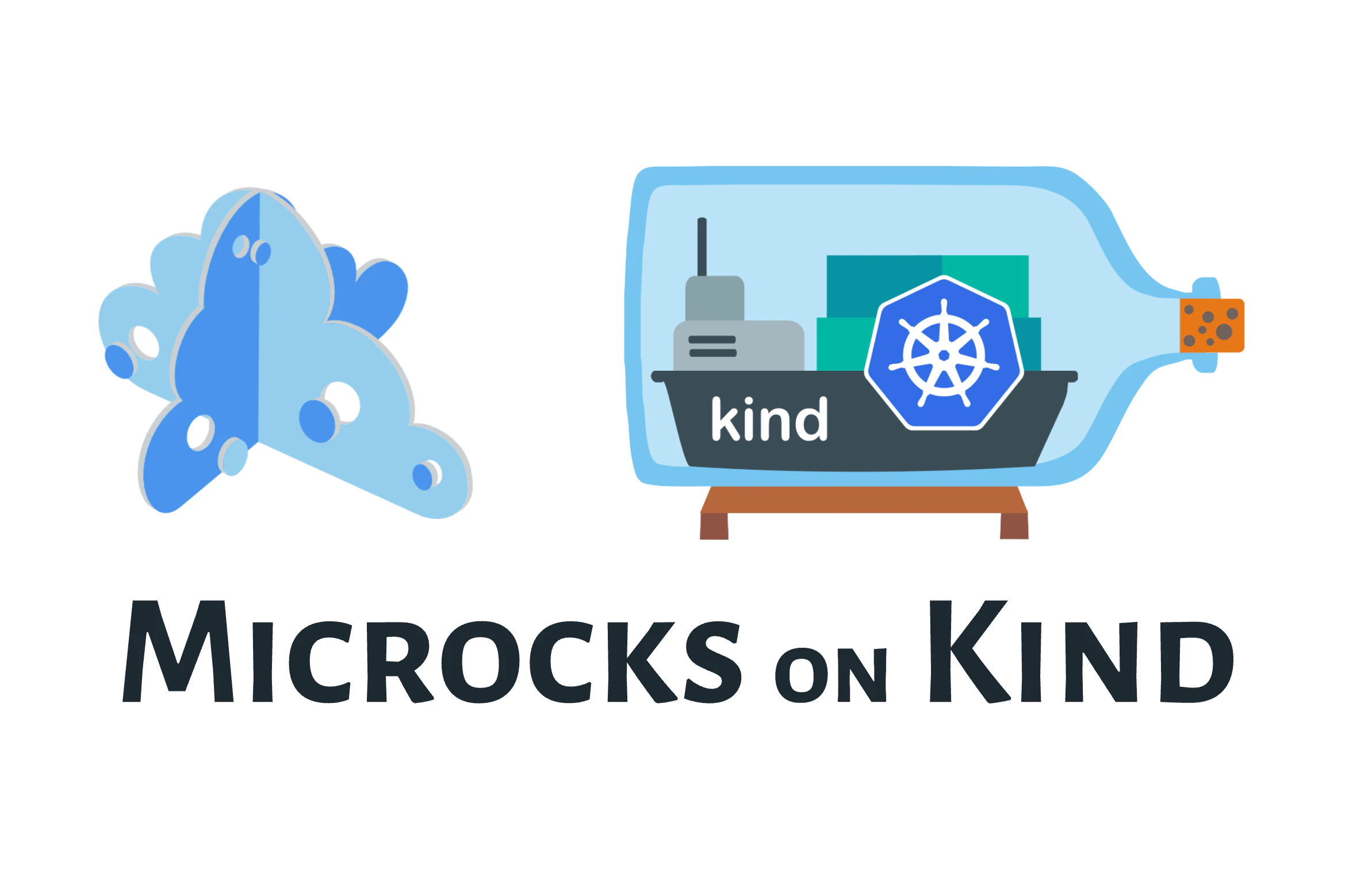
This installation notes were ran on my Apple Mac book M2 but those steps would sensibly be the same on any Linux machine. Let’s go 🚀
Preparation
As a Mac user, I used brew to install kind. However, it is also available from several different package managers out there. You can check the Quick Start guide for that. Obviously, you’ll also need the kubectl utility to interact with your cluster.
brew install kind
kind --version
kind version 0.20.0
In a dedicated folder, prepare a cluster-kind.yaml configuration file like this:
cd ~/tmp
mkdir microcks && cd microcks
cat > cluster-kind.yaml <<EOF
kind: Cluster
apiVersion: kind.x-k8s.io/v1alpha4
nodes:
- role: control-plane
kubeadmConfigPatches:
- |
kind: InitConfiguration
nodeRegistration:
kubeletExtraArgs:
node-labels: "ingress-ready=true"
extraPortMappings:
- containerPort: 80
hostPort: 80
protocol: TCP
- containerPort: 443
hostPort: 443
protocol: TCP
EOF
Start and configure a cluster
We’re now going to start a Kube cluster. Start your kind cluster using the cluster-kind.yaml configuration file we just created before:
kind create cluster --config=cluster-kind.yaml
Creating cluster "kind" ...
✓ Ensuring node image (kindest/node:v1.27.3) 🖼
✓ Preparing nodes 📦
✓ Writing configuration 📜
✓ Starting control-plane 🕹️
✓ Installing CNI 🔌
✓ Installing StorageClass 💾
Set kubectl context to "kind-kind"
You can now use your cluster with:
kubectl cluster-info --context kind-kind
Have a question, bug, or feature request? Let us know! https://kind.sigs.k8s.io/#community 🙂
Install an Ingress Controller in this cluster, we selected `nginx` but other options are available (see https://kind.sigs.k8s.io/docs/user/ingress).
```sh
kubectl apply -f https://raw.githubusercontent.com/kubernetes/ingress-nginx/main/deploy/static/provider/kind/deploy.yaml
Wait for the controller to be available:
kubectl wait --namespace ingress-nginx \
--for=condition=ready pod \
--selector=app.kubernetes.io/component=controller \
--timeout=90s
Install Microcks with default options
We’re now going to install Microcks with basic options. We’ll do that using the Helm Chart so you’ll also need the helm binary. You can use brew install helm on Mac for that.
kubectl create namespace microcks
helm repo add microcks https://microcks.io/helm
helm install microcks microcks/microcks --namespace microcks --set microcks.url=microcks.127.0.0.1.nip.io --set keycloak.url=keycloak.127.0.0.1.nip.io --set keycloak.privateUrl=http://microcks-keycloak.microcks.svc.cluster.local:8080
NAME: microcks
LAST DEPLOYED: Sun Dec 3 19:27:27 2023
NAMESPACE: microcks
STATUS: deployed
REVISION: 1
TEST SUITE: None
NOTES:
Thank you for installing microcks.
Your release is named microcks.
To learn more about the release, try:
$ helm status microcks
$ helm get microcks
Microcks is available at https://microcks.127.0.0.1.nip.io.
GRPC mock service is available at "microcks-grpc.127.0.0.1.nip.io".
It has been exposed using TLS passthrough on the Ingress controller, you should extract the certificate for your client using:
$ kubectl get secret microcks-microcks-grpc-secret -n microcks -o jsonpath='{.data.tls\.crt}' | base64 -d > tls.crt
Keycloak has been deployed on https://keycloak.127.0.0.1.nip.io to protect user access.
You may want to configure an Identity Provider or add some users for your Microcks installation by login in using the
username and password found into 'microcks-keycloak-admin' secret.
Wait for images to be pulled, pods to be started and ingresses to be there:
kubectl get pods -n microcks
NAME READY STATUS RESTARTS AGE
microcks-577874c5b6-z97zm 1/1 Running 0 73s
microcks-keycloak-7477cd4fbb-tbmg7 1/1 Running 0 21s
microcks-keycloak-postgresql-868b7dbdd4-8zrbv 1/1 Running 0 10m
microcks-mongodb-78888fb67f-47fwh 1/1 Running 0 10m
microcks-postman-runtime-5d8fc9695-kp45w 1/1 Running 0 10m
kubectl get ingresses -n microcks
NAME CLASS HOSTS ADDRESS PORTS AGE
microcks <none> microcks.127.0.0.1.nip.io localhost 80, 443 10m
microcks-grpc <none> microcks-grpc.127.0.0.1.nip.io localhost 80, 443 10m
microcks-keycloak <none> keycloak.127.0.0.1.nip.io localhost 80, 443 10m
Start opening https://keycloak.127.0.0.1.nip.io in your browser to validate the self-signed certificate. Once done, you can visit https://microcks.127.0.0.1.nip.io in your browser, validate the self-signed certificate and start playing around with Microcks!
The default user/password is admin/microcks123
Install Microcks with asynchronous options
In this section, we’re doing a complete install of Microcks, enabling the asynchronous protocols features. This requires deploying additional pods and a Kafka cluster. Microcks install can install and manage its own cluster using the Strimzi project.
To be able to expose the Kafka cluster to the outside of Kind, you’ll need to enable SSL passthrough on nginx: This require updating the default ingress controller deployment:
kubectl patch -n ingress-nginx deployment/ingress-nginx-controller --type='json' \
-p '[{"op":"add","path":"/spec/template/spec/containers/0/args/-","value":"--enable-ssl-passthrough"}]'
Then, you have to install the latest version of Strimzi that provides an easy way to setup Kafka on Kubernetes:
kubectl apply -f 'https://strimzi.io/install/latest?namespace=microcks' -n microcks
Now, you can install Microcks using the Helm chart and enable the asynchronous features:
helm install microcks microcks/microcks --namespace microcks --set microcks.url=microcks.127.0.0.1.nip.io --set keycloak.url=keycloak.127.0.0.1.nip.io --set keycloak.privateUrl=http://microcks-keycloak.microcks.svc.cluster.local:8080 --set features.async.enabled=true --set features.async.kafka.url=kafka.127.0.0.1.nip.io
NAME: microcks
LAST DEPLOYED: Sun Dec 3 20:14:38 2023
NAMESPACE: microcks
STATUS: deployed
REVISION: 1
TEST SUITE: None
NOTES:
Thank you for installing microcks.
Your release is named microcks.
To learn more about the release, try:
$ helm status microcks
$ helm get microcks
Microcks is available at https://microcks.127.0.0.1.nip.io.
GRPC mock service is available at "microcks-grpc.127.0.0.1.nip.io".
It has been exposed using TLS passthrough on the Ingress controller, you should extract the certificate for your client using:
$ kubectl get secret microcks-microcks-grpc-secret -n microcks -o jsonpath='{.data.tls\.crt}' | base64 -d > tls.crt
Keycloak has been deployed on https://keycloak.127.0.0.1.nip.io to protect user access.
You may want to configure an Identity Provider or add some users for your Microcks installation by login in using the
username and password found into 'microcks-keycloak-admin' secret.
Kafka broker has been deployed on microcks-kafka.kafka.127.0.0.1.nip.io.
It has been exposed using TLS passthrough on the Ingress controller, you should extract the certificate for your client using:
$ kubectl get secret microcks-kafka-cluster-ca-cert -n microcks -o jsonpath='{.data.ca\.crt}' | base64 -d > ca.crt
Watch and check the pods you should get in the namespace:
kubectl get pods -n microcks
NAME READY STATUS RESTARTS AGE
microcks-6ffcc7dc54-c9h4w 1/1 Running 0 68s
microcks-async-minion-7f689d9ff7-ptv4c 1/1 Running 2 (40s ago) 48s
microcks-kafka-entity-operator-585dc4cd45-24tvp 3/3 Running 0 2m19s
microcks-kafka-kafka-0 1/1 Running 0 2m41s
microcks-kafka-zookeeper-0 1/1 Running 5 (4m56s ago) 6m43s
microcks-keycloak-77447d8957-fwhv6 1/1 Running 0 87s
microcks-keycloak-postgresql-868b7dbdd4-pb52g 1/1 Running 0 2m43s
microcks-mongodb-78888fb67f-7t2vf 1/1 Running 4 (3m57s ago) 8m2s
microcks-postman-runtime-857c577dfb-d597r 1/1 Running 0 8m2s
strimzi-cluster-operator-95d88f6b5-p8bvs 1/1 Running 0 16m
Now you can extract the Kafka cluster certificate using kubectl get secret microcks-kafka-cluster-ca-cert -n microcks -o jsonpath='{.data.ca\.crt}' | base64 -d > ca.crt and apply the checks found at Async Features with Docker Compose
Start with loading the User signed-up API sample within your Microcks instance - remember that you have to validate the self-signed certificates like in the basic install first.
Now connect to the Kafka broker pod to check a topic has been correctly created and that you can consume messages from there:
kubectl -n microcks exec microcks-kafka-kafka-0 -it -- /bin/sh
--- INPUT ---
sh-4.4$ cd bin
sh-4.4$ ./kafka-topics.sh --bootstrap-server localhost:9092 --list
UsersignedupAPI-0.1.1-user-signedup
__consumer_offsets
microcks-services-updates
sh-4.4$ ./kafka-console-consumer.sh --bootstrap-server microcks-kafka-kafka-bootstrap:9092 --topic UsersignedupAPI-0.1.1-user-signedup
{"id": "eNc5TNaPlHAKa38XQA8N7HkSRHl7Yvm1", "sendAt": "1703699907417", "fullName": "Laurent Broudoux", "email": "laurent@microcks.io", "age": 41}
{"id":"g9uDUhXPOPtwK9bZYSGmqbxHAC3tTxAz","sendAt":"1703699907428","fullName":"John Doe","email":"john@microcks.io","age":36}
{"id": "kllBuhcv3kTRNg75sFxWH6HGLtSbpXwZ", "sendAt": "1703699917413", "fullName": "Laurent Broudoux", "email": "laurent@microcks.io", "age": 41}
{"id":"YE2ZAdVwSK9JLGEyLFebHxMOVfmYlzs1","sendAt":"1703699917426","fullName":"John Doe","email":"john@microcks.io","age":36}
^CProcessed a total of 4 messages
sh-4.4$ exit
exit
command terminated with exit code 130
And finally, from your Mac host, you can install the kcat utility to consume messages as well. You’ll need to refer the ca.crt certificate you previsouly extracted from there:
kcat -b microcks-kafka.kafka.127.0.0.1.nip.io:443 -X security.protocol=SSL -X ssl.ca.location=ca.crt -t UsersignedupAPI-0.1.1-user-signedup
% Auto-selecting Consumer mode (use -P or -C to override)
{"id": "zYcAzFlRoTGvu9Mu4ajg30lr1fBa4Kah", "sendAt": "1703699827456", "fullName": "Laurent Broudoux", "email": "laurent@microcks.io", "age": 41}
{"id":"v0TkDvd1Z7RxynQvi1i0NmXAaLPzuYXE","sendAt":"1703699827585","fullName":"John Doe","email":"john@microcks.io","age":36}
{"id": "JK55813rQ938Hj50JWXy80s5KWC61Uvr", "sendAt": "1703699837416", "fullName": "Laurent Broudoux", "email": "laurent@microcks.io", "age": 41}
{"id":"MZnR6UeKVXMhJET6asTjafPpfldiqXim","sendAt":"1703699837430","fullName":"John Doe","email":"john@microcks.io","age":36}
[...]
% Reached end of topic UsersignedupAPI-0.1.1-user-signedup [0] at offset 30
^C%
Delete everything and stop the cluster
Deleting the microcks Helm release from your cluster is straightforward. Then you can finally delete your Kind cluster to save some resources!
helm delete microcks -n microcks
release "microcks" uninstalled
kind delete cluster
Deleting cluster "kind" ...
Deleted nodes: ["kind-control-plane"]
Happy testing!

